Здравствуй, дорогой читатель. Вы запустили новый сайт, сделали его первые настройки. Теперь необходимо позаботиться о возможности его быстрого восстановления в случае неожиданной поломки. Особенно это важно для ресурсов, предназначенных для заработка и привлечения клиентов. Поэтому в этой статье рассмотрим, что такое резервное копирование и в каких ситуациях оно бывает необходимо. Разберем, как создать бэкап и как восстановить из него из него сайт.
Копию сайта можно хранить и обновлять в облачном хранилище, на сервере или на компьютере. Мы рассмотрим использование всех вариантов. 1. Организуем с помощью плагина автоматическое создание копий с размещением в облачном хранилище. И научимся с помощью такой копии восстанавливать сайт. 2. Рассмотрим хранение копий на сервере хостинга и воссоздание своего ресурса с их использованием. 3. Изучим ручной способ создания бэкапа на хостинге и его копирование на компьютер.
Содержание
Что такое бэкап и когда он полезен
Резервная копия данных сайта, которая содержит всю имеющуюся на нем информацию, называется бэкап. Английское слов backup переводится как резервная копия. Оно оказалось заимствованным отечественными it-специалистами, как и многие другие.
Использование резервной копии — самый простой способ восстановления сайта после любых поломок.
- Например, в ситуации неудачно обновленных или установленных плагинов. Если их конфликт с основной системой нарушил работу сайта.
- Потребуется восстановление после неудачных изменений ресурса. Или после случайного удаления данных в результате ошибки вебмастера.
- При переносе ресурса на другой хостинг без его копии не обойтись.
- Последствия взломов сайтов бывают разные. В том числе заражение вирусами. Конечно, и страницу авторизации, и весь ресурс необходимо защищать.
Ситуации случаются разные, и не всегда в них виноваты вы. Но это и неважно. Главное — легко и быстро вернуть ресурсу работоспособность. Поэтому бэкап полезен всегда.

Как часто нужно делать бэкап
Какова периодичность создания копий ресурса? Вы должны решить это сами, оценив частоту происходящих на нем изменений.
Большие интернет-магазины копируют ресурс каждый час. Давно созданные большие информационные ресурсы бэкап могут делать после размещения новой статьи. Новому и активно разрабатываемому сайту можно рекомендовать ежедневное копирование. Также полезно создавать резервную копию перед проведением обновлений плагинов и CMS.
Создаем резервное копирование на сайте и восстанавливаем его
Установка плагина
Плагин UpdraftPlus разработан для WordPress сайтов. Он позволяет удаленно создавать бэкапы в автоматическом режиме и систематически их обновлять. При необходимости, если случится отказ ресурса, копию достаточно загрузить, и его работа наладится. Для установки плагина переходим в панели управления в раздел Плагины и нажимаем кнопку Добавить новый.

В поисковую строку открывшегося окна библиотеки плагинов вводим название нужного — UpdraftPlus. Поиск находит по запросу подходящие. Нужный нам находится на первом месте среди предложенных. Нажимаем на нем кнопку Установить.

После этого на ее месте появляется кнопка Активировать. Нажимаем ее, и нас перебрасывает в раздел Плагины. В нем мы видим наш плагин установленным и активированным. Теперь можно перейти к его настройкам, поэтому соглашаемся с приглашением и нажимаем соответствующую клавишу на нем.
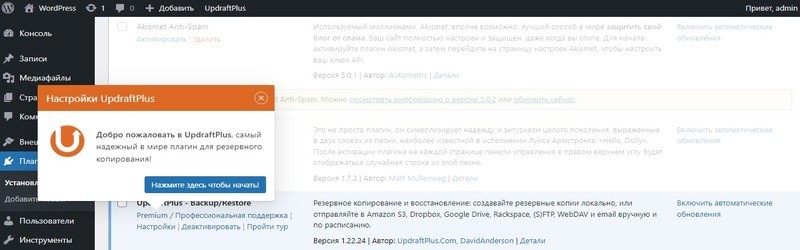
Настройка плагина
Попадаем на страницу настроек плагина UpdraftPlus. Закрываем крестиками все лишние окна и переходим во вкладку Настройки. Резервную копию пока не делаем.
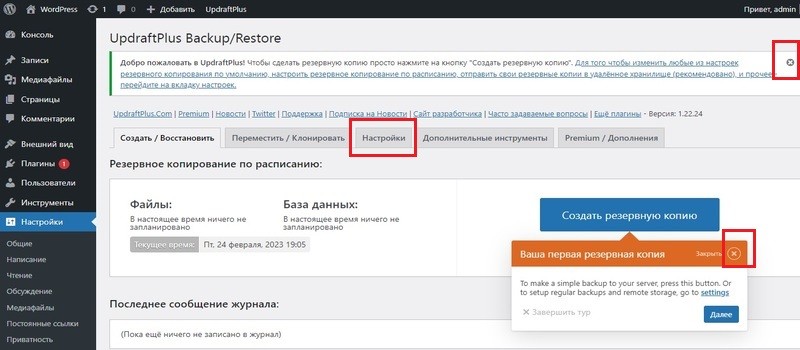
Настройка расписания создания копий и выбор хранилища
Во вкладке Настройки установим расписание создания копий. Ставим в строке Расписание резервного копирования файлов — еженедельно и количество резервных копий — 5. Тоже выставляем для баз данных в строке ниже.
Плагин предлагает разные варианты удаленных хранилищ для копий. Я для примера выберу Google Drive.
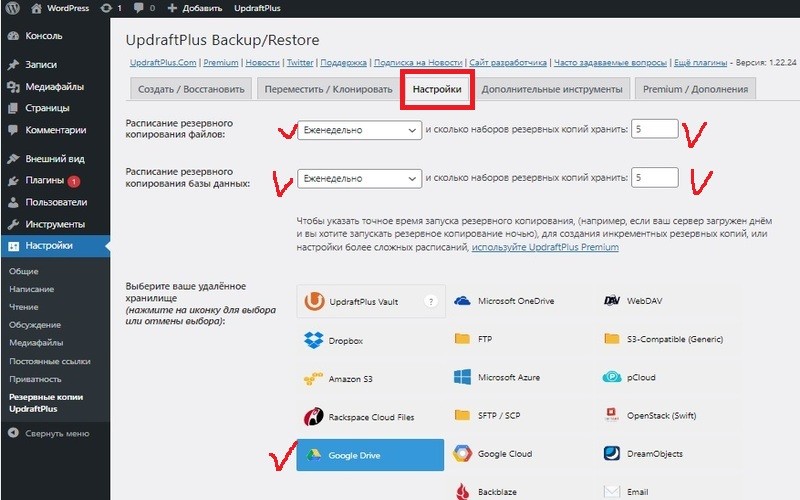
Следующие настройки оставляем по умолчанию и листаем страницу ниже до строки Электронная почта. Ставим в ней галочку, чтобы получать уведомления о копиях на почту сайта. Однако, если эта почта не на gmail, они приходить не будут. Нажимаем кнопку Сохранить настройки.
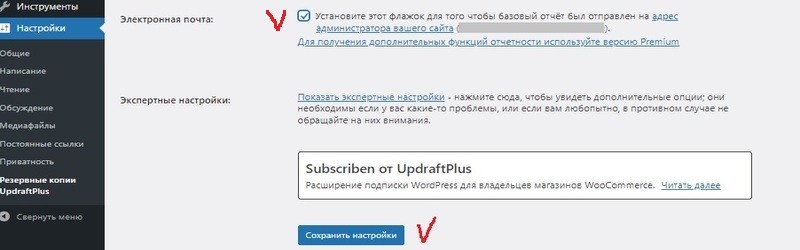
После сохранения настроек появится предложение авторизации в Google аккаунте для настройки совместной работы приложения и хранилища.
Настройка Google Drive
Теперь настраиваем совместную работу хранилища Google Drive и приложения UpdraftPlus, создающего копии и размещающего их на хранение. Для этого авторизуемся в имеющемся аккаунте на Google, нажав на клавишу Войти с помощью Google.
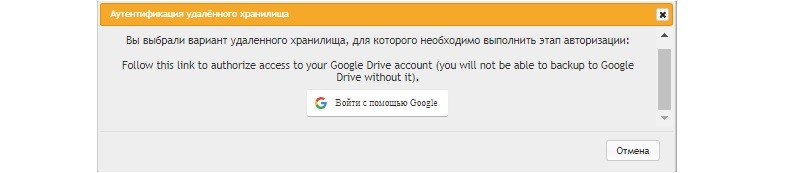
Далее входим в свой аккаунт на Google. В нем разрешаем доступ UpdraftPlus к информации, размещенной в нем, потому что приложению необходимо в нашем аккаунте на Google Диске размещать папки с резервными копиями и просматривать их.
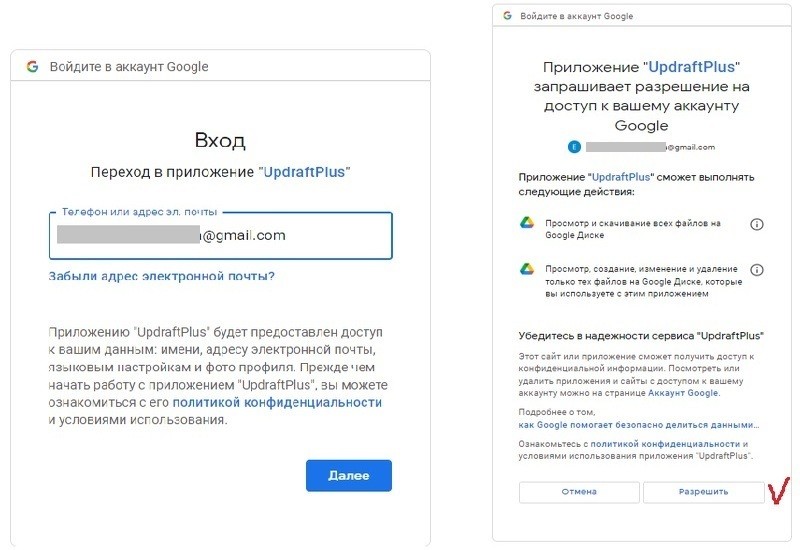
Следом появится окно, сообщающее, что после нажатия кнопки Завершить настройку Google Диск будет настроен, и станет возможным создание резервных копий. Нажимаем. Вместе с тем на электронную почту придет сообщение о разрешенном доступе UpdraftPlus к аккаунту Google.
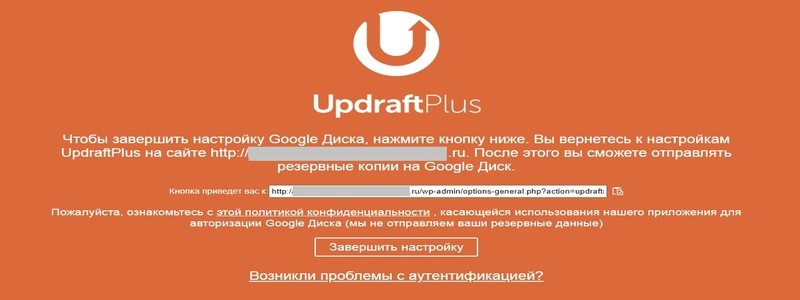
Как сделать резервную копию
Попадаем в панель управления сайтом, в раздел создания резервных копий. В нем видим сообщение от UpdraftPlus об успешной авторизации учётной записи Google Drive и о размере квоты на диске. Ниже представлена информация об отсутствии существующих резервных копий и об отсутствии сообщений в журнале.
Создадим первую резервную копию. Она будет включать копии файлов и базу данных сайта на указанную под ними дату. Нажимаем клавишу Создать резервную копию.
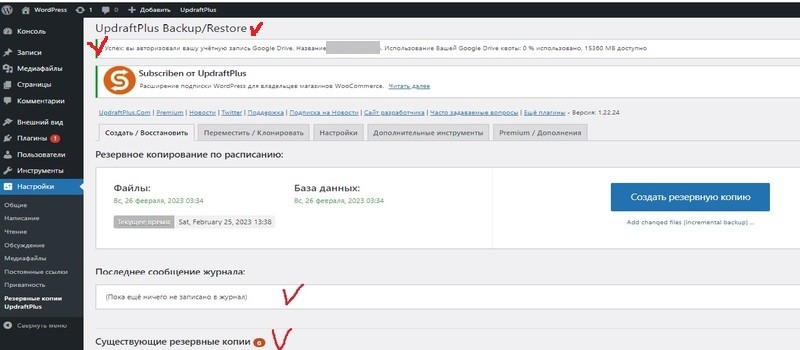
В следующем окне ставим галочки в трех первых пунктах. Приложение должно создать копию базы данных и файлов, отправить ее в хранилище. Нажимаем кнопку Создать резервную копию.
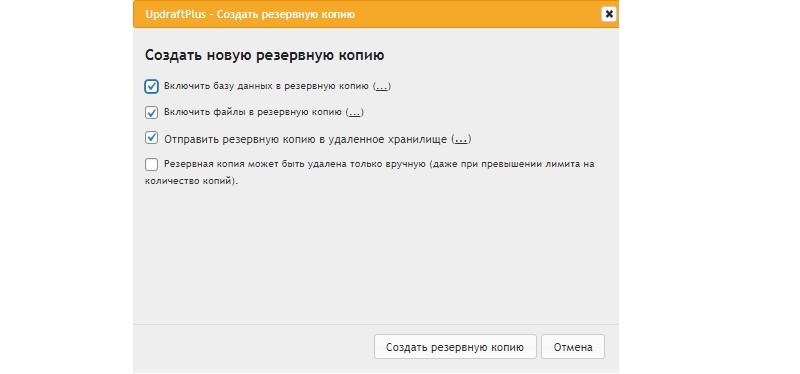
Процесс копирования и загрузки копии в хранилище начался и появилась строка состояния процесса, которая пропадет после его окончания.
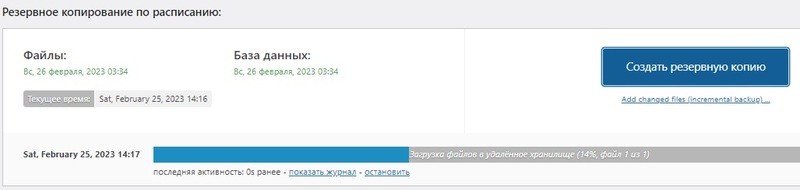
Мы создали первую резервную копию сайта, и сведения об этом появились в разделе Последнее сообщение журнала с датой копии. Также в разделе Существующие резервные копии появилось их количество — 1. Ниже сведения о созданной копии: дата, ее компоненты, клавиши восстановления сайта с ее помощью и ее удаления.
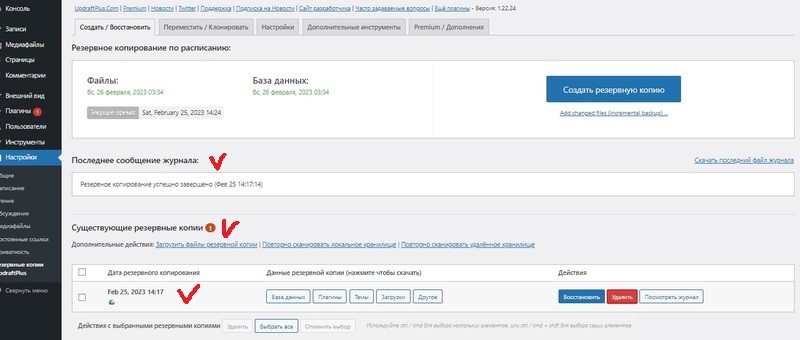
В аккаунте на Google Диске также появится папка UpdraftPlus. В ней уже имеется созданная резервная копия, которую можно скачать архивом на компьютер.
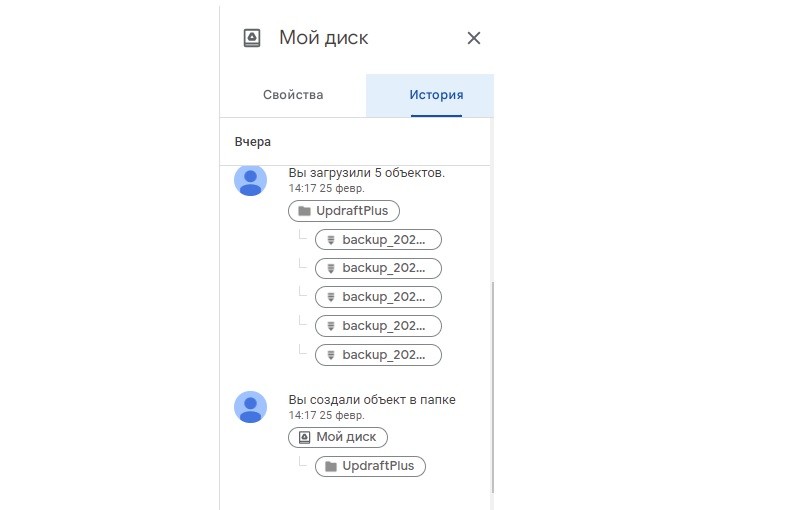
Как восстановить сайт из резервной копии
Для восстановления ресурса из ранее сделанной копии необходимо перейти в консоли в раздел UpdraftPlus. Далее в разделе Настройки в подразделе Резервные копии выбираем строку с копией за нужную дату. В ней нажимаем кнопку Восстановить.
Если в разделе резервных копий нет, то нажимаем команду Повторно сканировать удаленное хранилище. После чего появится предупреждение о том, что добавятся все имеющиеся копии. Соглашаемся.
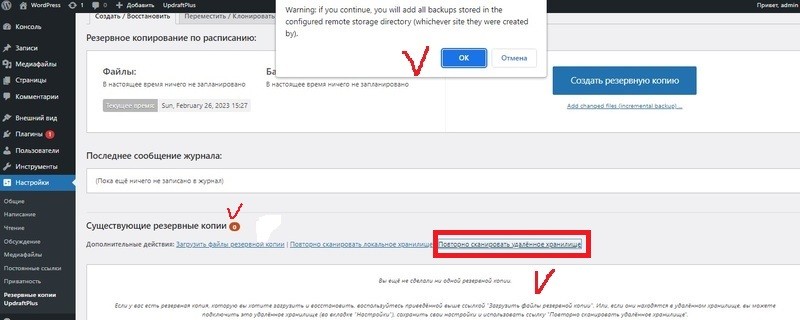
Все имеющиеся резервные копии загрузятся на страницу. Вы сможете их увидеть, скачать на компьютер или использовать для восстановления. У меня только одна.
Нажмите на Базу данных. Сверху появится окно, предлагающее ее скачать на ПК. Скачивать не надо. Для восстановления кликните соответствующую кнопку в строке.
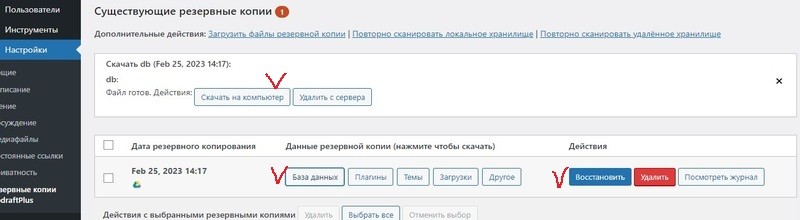
Появится окно, уточняющее, какие файлы требуют восстановления. Отметьте все пункты, если восстанавливаете весь сайт. Или только необходимые. Нажмите Далее.
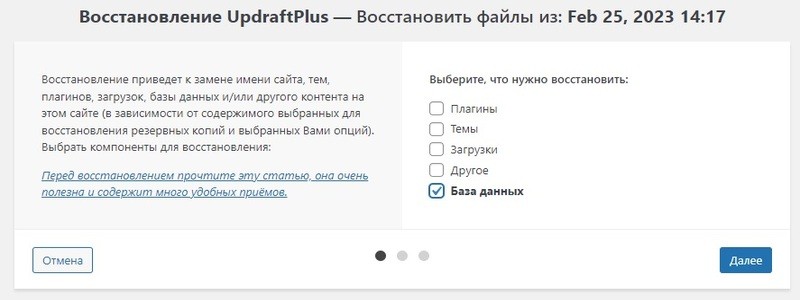
В следующем сообщении подтвердите восстановление.
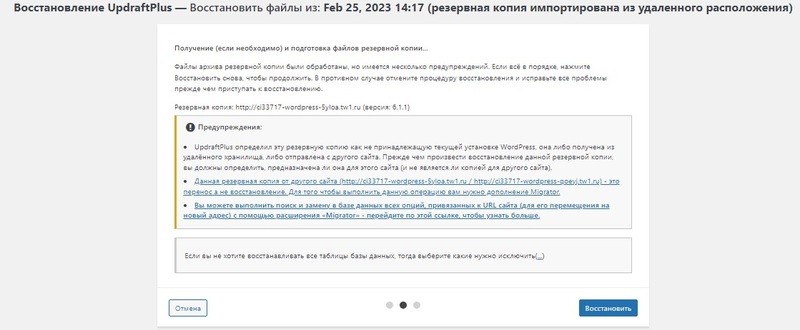
Затем появится сообщение о запуске процесса восстановления. Когда он завершится, то вам сообщат об успешном восстановлении.

Восстановление сайта на хостинге из автоматического бэкапа
На виртуальном хостинге Timeweb резервные копии также создаются в автоматическом режиме ежедневно и отражаются в личном кабинете. Вы всегда можете воспользоваться ими. Заходим в аккаунт хостинга в раздел Мои сайты. Находим в Списке созданных сайтов и запоминаем название папки с файлами нашего ресурса.
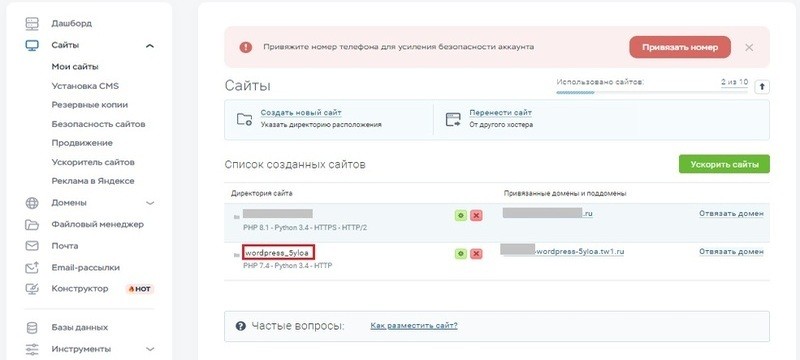
Далее переходим в раздел Резервное копирование. Для восстановления папки нажимаем вкладку Файлы. В строке Доступные резервные копии открываем стрелочкой список и выбираем нужную дату, включая вчерашнюю. Дату сегодняшнего дня выбирать нельзя.
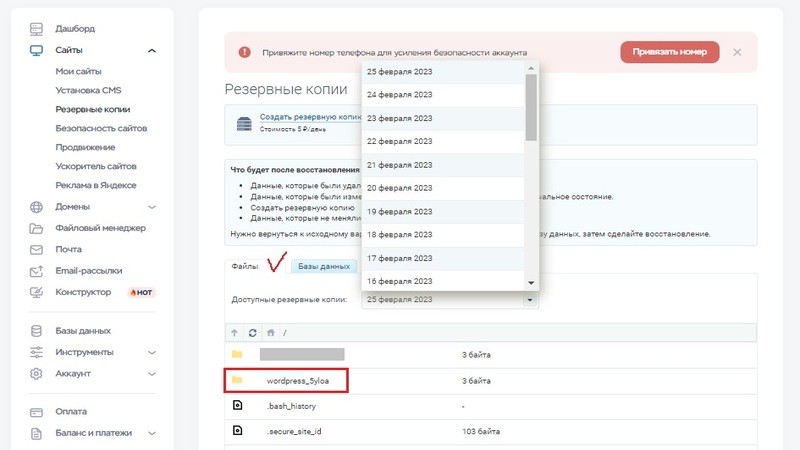
Затем наводим курсор на папку нашего сайта, название которого запомнили. Нажимаем появившуюся в этой строке команду Восстановить. В следующем окне подтверждаем действие.
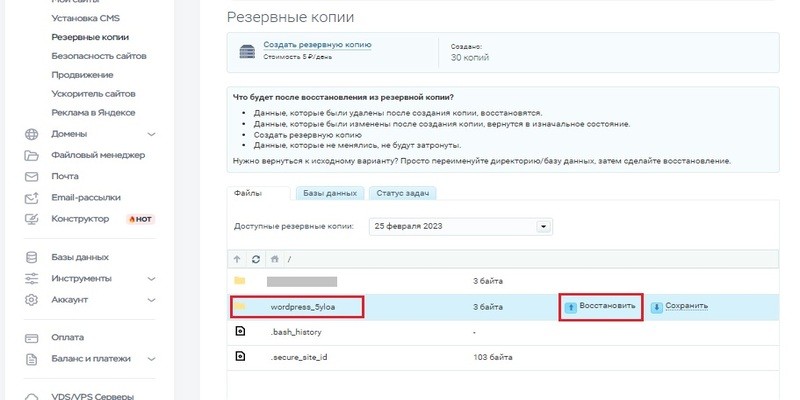
Окно сменится и появится список задач, в котором данный файл будет присутствовать со статусом В очереди. Восстановление продлится не менее получаса. Очень большие сайты восстанавливаются по несколько часов.
При восстановлении базы данных алгоритм тот же. В разделе Резервное копирование выбираем вкладку Базы данных, затем дату копии. Она должна быть та же, что и у восстановленной папки с файлами.
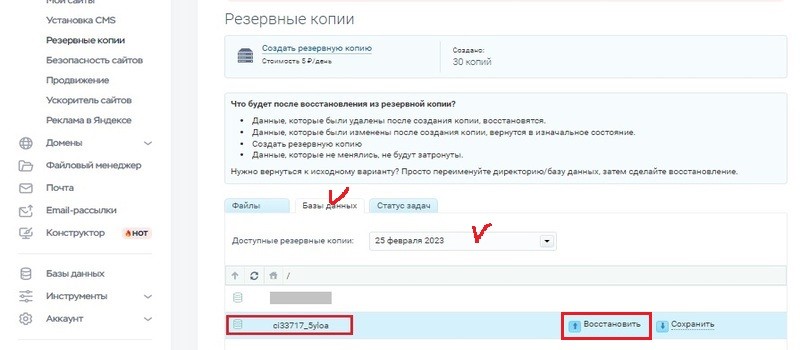
Нажимаем Восстановить и подтверждаем действие. В списке задач появится статус В очереди. Далее ожидаем окончания процесса восстановления.

Как сделать резервную копию на хостинге вручную
Для создания резервной копии сайта вручную на хостинге Timeweb переходим в раздел Файловый менеджер, находим папку с файлами сайта, выделяем ее курсором и нажимаем Архиватор. Затем в открывшемся меню выбираем строку Запаковать и скачать. В следующем окне подтверждаем создание архива, нажав на кнопку Архив.
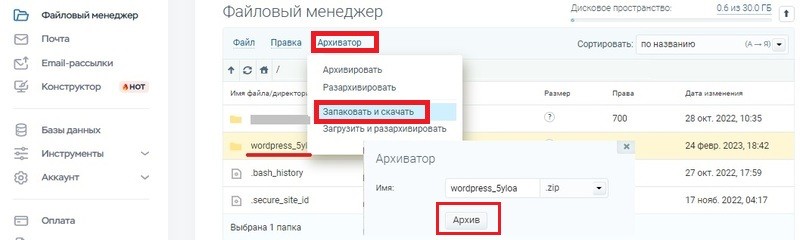
После этого скачается архив с копией сайта, который можно хранить на компьютере или загрузить на другой хостинг.

Заключение
В этой статье мы рассмотрели, что такое резервное копирование сайта, почему оно необходимо. И особенно ресурсу, ориентированному на заработок. Вы теперь сможете организовать на сайте автоматический бэкап с помощью плагина UpdraftPlus. И легко восстановить сайт при необходимости.
Вновь созданному ресурсу необходимы и другие настройки. В этой статье о первичных настройках нового сайта на WordPress. А здесь об установке и настройке защитных функций отличного плагина безопасности веб-ресурса All In One WP Security. Рекомендую прочитать о защите учетных данных страницы входа в админку и об изменении ее URL-адреса.
