Здравствуй, дорогой читатель. В этой статье расскажу о том, как запустить сайт с нуля. Самостоятельно.
Современные люди достаточно много времени проводят в интернете. Многие бытовые вопросы удобно разрешаются с помощью онлайн сервисов. Большая часть работающего населения решает производственные задачи через сеть. Зарабатывают с помощью сайтов. Наш досуг тоже часто стал зависеть от всемирной паутины.
Мы представляем себя и узнаем других через разные веб-ресурсы. Все это стало частью нашей повседневной жизни. У вас тоже возникла необходимость создания собственного веб-представительства?
Собираетесь монетизировать свое хобби или зарабатывать на партнерках? Или вам нужен большой информационный сайт? Будете заниматься его seo-продвижением или настроите на него контекстную рекламу? Под ваши цели существуют разные способы его создания.
Содержание
Технологии разработки сайтов
Собственный ресурс может быть создан разными способами. Выбор зависит от ваших навыков программирования. А также времени, которое вы можете выделить на воплощение своей идеи. Существует несколько технологий разработки.
Писать код для сайта
Можно писать код, используя язык разметки гипертекста HTML и другие. С помощью языков сайты пишутся уже давно. Каждую страницу отдельно. Достаточно кропотливо и трудоемко. Пишутся с тех пор, когда еще не было конструкторов и CMS. Как запустить сайт, написанный собственными руками, я здесь рассказывать не буду. Это путь интересный, но не быстрый. Да и не всем подходит.
Сайт на конструкторе
Как запустить сайт очень быстро? Это использовать конструкторы. Например, Tilda, Ucoz, Wix и другие. Это сервисы, с помощью которых без навыков программировать можно создать свое веб-представительство. Будет красивый дизайн и вполне удобное управление. Кроме того, не нужно искать хостинг. Это может быть хорошей начальной ступенькой на пути разработки сайтов. Но нужно помнить, что у конструкторов есть ряд ограничений. Один из них очень важный. Продвижению такой ресурс не поддается. Привести на него свою аудиторию сможете только через контекстную или медийную рекламу. Он не будет индексироваться браузерами. Скорее всего, придет время и возникнет необходимость осваивать другие способы.
Ресурс на CMS
Самый оптимальный на сегодня способ — разрабатывать сайт, используя готовые системы управления контентом (CMS). Это движки с шаблонами. Они гибко изменяются под цели разработчика. За счет настройки блоков, а также использования плагинов можно получить разные по дизайну и функционалу ресурсы.
CMS бывают платные (1С-Битрикс) и бесплатные (WordPress, Joomla, Drupal, OpenCart ). А также специализированные, предназначенные только для определенных видов сайтов, например, магазинов (InSales). И универсальные, которые позволяют реализовать различные виды площадок (WordPress, Joomla, Drupal). Из бесплатных универсальных приложений сегодня лидирует WordPress.
Как запустить сайт на WordPress, мы рассмотрим немного ниже. А теперь о том, какие инструменты для этого вам понадобятся.
Что нужно для сайта
Для запуска своего сайта вам потребуются следующие инструменты и сервисы: хостинг, домен, CMS WordPress.
Что такое хостинг
Хостинг – это услуга размещения сайта на сервере. Она включает в себя не только хранение его файлов, но и круглосуточную отправку его страниц по запросам пользователей. Компании, предоставляющие эту услугу, называются хостерами. Хостеров много: Timeweb, Majordomo, Zomro, REG и другие. Поэтому следует определиться с выбором компании. Ведущие хостинговые компании предоставляют примерно одинаковый уровень качества услуг. Данный сайт расположен на хостинге Timeweb.
Что такое домен?
Домен или доменное имя — это адрес, по которому можно найти сайт. Доменная система по структуре иерархична. Домены первого порядка в своем имени имеют символьное сочетание общего назначения. Коммерческий – com, некоммерческий – org, образовательный – edu) или национального (Россия – ru, Украина – ua, Китай — cn.
При регистрации домена второго уровня его имя выбирается вами самостоятельно. Например, это может быть имя владельца ресурса или название организации. Доменной системой с помощью специального сервиса присваивается выбранное свободное имя. При этом оно будет принадлежать зоне первого домена, например, зоне ru.
Зарегистрированный домен может выглядеть так: vasilisapetrova.ru (vasilisapetrova — часть домена, выбранная владельцем, ru — домен первого уровня).
Создаем сайт
А теперь переходим к практической части. И первый наш шаг — это регистрация на хостинге.
Хостинг для сайта: регистрация аккаунта
Переходим в Timeweb и попадаем на главную страницу. Выбираем Виртуальный хостинг. На открывшейся странице спускаемся ниже и видим информацию о тарифах. Для нас могут представлять интерес первые два тарифа. Year+ — самый дешевый. На нем можно создать только один сайт. Optima+ — подороже. Он позволяет запустить до 10 сайтов. Optima+ будет удобнее, потому что на нем можно иметь несколько площадок: основной блог и тестовый сайт, лендинг и другие. Следующие два тарифа — для крупных организаций.

Нажимаем на втором тарифе Optima+ клавишу Начать бесплатно и попадаем в форму регистрации. Заполняем ее, нажимаем Зарегистрироваться. После этого на почту придет письмо о том, что ваш аккаунт готов к работе.
Внимание!
Письмо будет содержать логин и пароль от вашего аккаунта. Их нужно сохранить.
Оплата хостинга
В Timeweb есть возможность воспользоваться бесплатным тестовым режимом (10 дней). Это небольшой срок, но вы успеете провести ряд работ. Сделать первичные настройки ресурса, задать его структуру, настроить тему. Но потом нужно будет произвести оплату услуг.
Для этого на панели управления (слева) нужно перейти в раздел Оплата. В новом окне откроются настройки для выбора режима оплаты. Нажмите на стрелочку рядом со сроком оплаты. Затем выберите период. Если оплатите услуги на 1 год, то домен можно будет оформить за счет презентованного бонуса. Сумма в соседнем окошечке поменяется соответственно выбранному сроку.
Хотите оплатить на меньший срок — выбирайте Произвольная сумма. Затем в соседнем поле вставляйте сумму вручную. Далее: выберите пакет Стандарт. Если планируете защиту сайта обеспечивать через бесплатный плагин, то Безопасность нужно отключить. Затем внизу необходимо проверить сумму к оплате. Она должна соответствовать выбранному тарифу на выбранный срок и не включать сумм за дополнительные услуги, если они вам не нужны.

Прокручиваем страницу ниже и выбираем способ оплаты. Например, оплату картой. Проверяем сумму и нажимаем Оплатить картой. В появившемся окне заполняем платежные реквизиты и оплачиваем. В результате в личном кабинете изменится баланс, появится оплаченная сумма.
Далее необходимо получить свой домен. Поэтому переходим ко второму шагу — проверке и регистрации доменного имени.
Регистрация домена
В качестве доменного имени удобно выбрать название организации или имя владельца. Возможны и другие варианты. Затем необходимо проверить, чтобы выбранное имя было свободным. Сервис регистрации доменов на Timeweb позволяет это сделать. В поисковую строку внесите выбранное имя вместе с доменом первого уровня ru. Разделите их точкой. Нажмите Проверить домен. Если выбранное имя свободно, то ниже появится сообщение об этом и стоимость домена за первый год использования.

Если ваш домен оказался занят, то попробуйте немного его видоизменить. Например, вместо vasilisapetrova.ru сделайте vasilisa-petrova.ru.
После нахождения свободного домена перейдите к его регистрации. Для этого в панели управления в раздел Домены перейдите в подраздел Зарегистрировать домен. Введите в поле выбранное имя и нажмите Зарегистрировать.
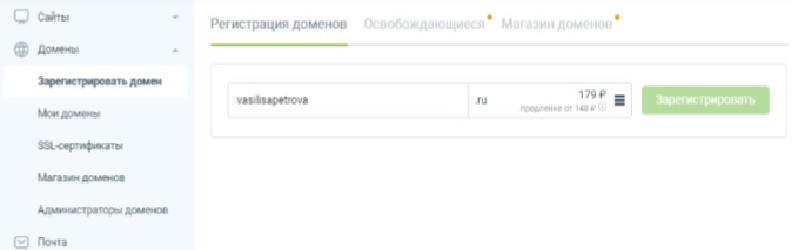
На странице оплаты домена и отметьте срок оплаты на 1 год. Меньше не бывает. Отключите все платные предложения и оплатите конечную сумму.
Если хостинг оплатили на год, то домен можно оплатить бонусом. Для этого, зайдите в раздел Бухгалтерия в подраздел Бонусы и промокоды. На этой странице увидите таблицу бонусов. В строке «Бесплатный домен в зоне .рф, .ru…» нажмите на Активировать. Затем нажмите на саму строку с названием бонуса. В открывшемся окошечке отметьте свое доменное имя. Если домен не укажите, то система привяжет бонус к техническому домену. Затем нажмите Использовать бонус.
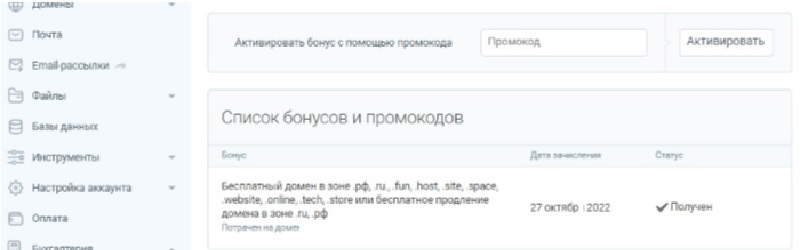
Произойдет оплата домена за счет бонуса. Слово Активировать изменится на Получен, а под бонусной строкой появится запись о том, на какой домен потрачен бонус. Проверьте, там должен оказаться ваш домен. Теперь переходим к третьему шагу — подготовке хостинга к установке сайта.
Подготовка хостинга к установке сайта
В качестве подготовки хостинга к установке ресурса необходимо выполнить удаление ряда технических элементов: технического сайта, технического домена и папки, принадлежащей техническому сайту. Они создаются на хостинге автоматически и мы их в дальнейшем использовать не будем.
В панели управления хостингом заходим в раздел Сайты, рядом с пустым Основным сайтом нажимаем красный крестик (удаляем его), подтверждаем его удаление, нажимая ОК. Список сайтов оставляем пока пустым.
Переходим в раздел Домены и поддомены, нажимаем на корзину радом с техническим доменом и нажимаем Удалить. Остается только один домен, имя которого вы сами регистрировали.
Переходим в раздел Файлы в подраздел Файловый менеджер и удаляем папку public_html, принадлежащую уже удаленному техническому сайту. Для этого выделяем курсором строку с папкой, нажимаем на Файл, в выпадающем меню выбираем Удалить и подтверждаем удаление Ок.
Наш хостинг теперь чист и готов к дальнейшей работе. Остался только наш зарегистрированный домен. Далее можно перейти к четвертому шегу — установке CMS WordPress.
Установка WordPress
Итак, теперь устанавливаем WordPress. В панели управления хостингом переходим в раздел Сайты подраздел CMS. Попадаем в каталог CMS. Нажимаем на бесплатную версию WordPress. Далее кликаем по Установить приложение.
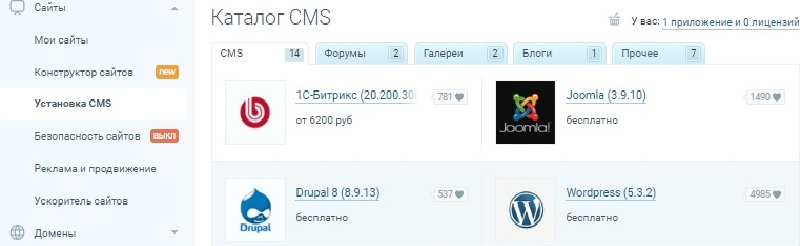
Внимание. В следующем окне возле фразы Тестовый домен кликните стрелочку. Затем отметьте зарегистрированное имя. Без указанного домена будет создан технический и на него установлен WP. Базу данных укажите — Новая. Теперь нажмите Начать установку.
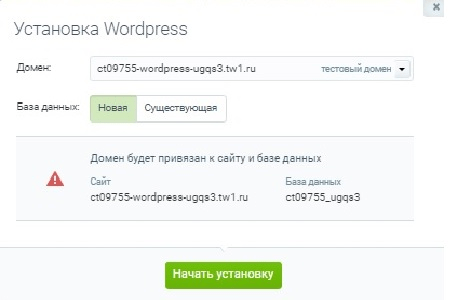
По окончанию процесса появится сообщение о завершении установки WP показаны логин и пароль для входа в панель управления вашим новым ресурсом. Они же будут высланы на почту.
Внимание!
Ссылку на вход в панель управления, логин и пароль необходимо сохранить.
Теперь войдите на сайт по новым учетным данным. Это ваше пространство для дальнейшей работы с ресурсом. Для его настройки и наполнения контентом. Теперь вы знаете, как запустить сайт.
Шпаргалка: как запустить сайт на WP
Шаг 1. Регистрация на хостинге.
Шаг 2. Регистрация домена.
Шаг 3. Подготовка хостинга к установке ресурса.
Шаг 4. Установка CMS WordPress.
Заключение
Поздравляю! У вас появился первый сайт. Вы справились быстро, и оказалось, это не сложно.
Вы узнали, как запустить сайт и теперь его необходимо настроить. Об этом в следующей статье о первичных настройках нового веб-сайта. Развивайте, пишите статьи и наполняйте его контентом. Оптимизируйте, продвигайте свой ресурс и зарабатывайте с его помощью.
